So you accidentally updated your device to iOS 6.1.3 without thinking but you want to be able to jailbreak?
Well, you can downgrade your device to earlier versions of iOS like 6.1.2, 6.1.1, 6.1, 6.0 and even 5.1.1.
The good thing about earlier versions of the iOS is that they can be jailbroken untethered compared to iOS 6.1.3 that can not be jailbroken untethered.
Please follow the steps below carefully. Don't skip any step. Also, make sure that you have all the requirements below.
For this guide, I am downgrading to iOS 5.1.1 on an iPhone 4 GSM. Consequently, depending on the version you want to restore to (X), iOS 5.1.1 = X for you.
REQUIREMENTS
STEP 2. Launch Redsn0w 0.9.15b3 in Administrator mode
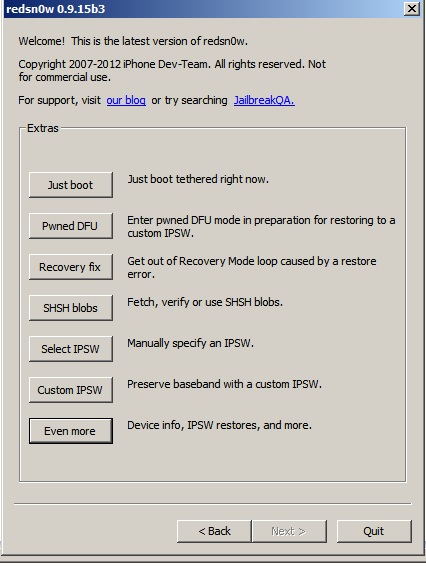
STEP 4. Click on Stich and then on IPSW

Well, you can downgrade your device to earlier versions of iOS like 6.1.2, 6.1.1, 6.1, 6.0 and even 5.1.1.
The good thing about earlier versions of the iOS is that they can be jailbroken untethered compared to iOS 6.1.3 that can not be jailbroken untethered.
Please follow the steps below carefully. Don't skip any step. Also, make sure that you have all the requirements below.
For this guide, I am downgrading to iOS 5.1.1 on an iPhone 4 GSM. Consequently, depending on the version you want to restore to (X), iOS 5.1.1 = X for you.
REQUIREMENTS
- Redsn0w 0.9.15b3
- 6.0 stock IPSW download here
- 5.1.1 stock IPSW download here
- 5.1.1 SHSH blobs saved with iFaith 1.5.6 latest version
- iTunes 11
- iReb r7 download here
STEP 1. Download Redsn0w 0.9.15b3 here. Extract and place on Desktop
STEP 2. Launch Redsn0w 0.9.15b3 in Administrator mode
STEP 3. Click on Extras and then click on SHSH blobs as shown in the image below
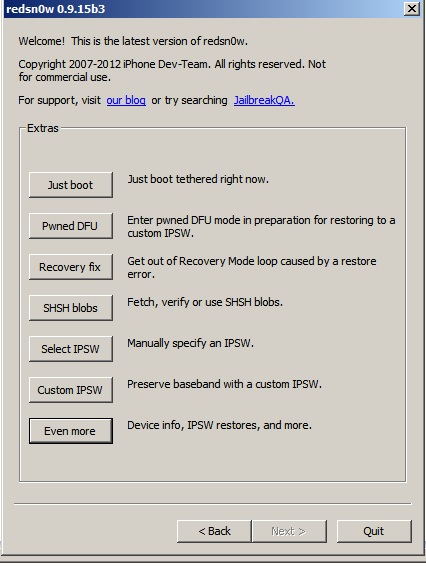
STEP 4. Click on Stich and then on IPSW
STEP 5. Select your IPSW. iOS 5.1.1 in my case. You will notice that its a custom IPSW with NO_BB attached to its name. This is to enable me prevent baseband upgrade.
STEP 6. Click on Open. Click Local and select the blob corresponding to your iOS version
STEP 7. Redsn0w will build you a stitched IPSW as shown in the image below and would be stored in a folder. The new IPSW will begin with numbers
STEP 8. Go back on Redsn0w and click Extras then Pwned DFU. Follow the instructions to put your device in DFU mode.
STEP 9. Once in DFU mode, close Redsn0w and Launch iTunes
STEP10. iTunes will detect your device in Restore mode. Hold shift on your keyboard and click on Restore.
STEP 11. Select the IPSW that Redsn0w stitched for you

STEP 12. iTunes will begin restoring to that IPSW. if you encounter any Error, use iReb r7 to fix it. To do this, run iReb and click on your device as shown in the image below
STEP 13. iTunes will successfully restore to iOS 5.1.1. Now close iTunes and check your device. It will be running iOS 5.1.1
STEP 14. For those restoring to iOS 6.1.2 or 6.1, you will have to boot tethered with Redsn0w. So launch Redsn0w and click on Extras.
STEP 15. Click on Select IPSW and point it to iOS 6.0 IPSW
STEP 16. Click on Just boot and then put device in DFU mode. You can also use iReb to put device in DFU mode.
STEP 17. If you get stucked on the Pineapple or Evasion logo, Close Redsn0w and launch again. Click Extras and Select IPSW again and point it to iOS 6.0 and then Just boot tethered again
I hope this helps someone.
Note, this can also be achieved with the help of Snowbreeze 2.9.13 also if you are not comfortable with Redsn0w. The procedure is the same and the steps are also the same.
Feel free to drop comments on your success story and issues that you might have encountered and i will try to help resolve it






Comments
Post a Comment